How to stop Tracking Numbers being uploaded to websites
Remove all Tracking for All Orders
Sometimes you want to not send a tracking number to a website. To do this you should simply include the text
Sometimes you want to not send a tracking number to a website. To do this you should simply include the text
{REMOVE}
in the tracking number. You can also have other text in the tracking field, for example, the field could be
GB98983985354{REMOVE}
One Stop Order Processing with send a tracking number of nothing (blank).
To do this set the default Tracking Number to be {REMOVE}. You should set this in the Shipping Options tab

Manually Remove Tracking for Specific Orders
If you want to remove the tracking for certain orders (e.g. Amazon orders) you can amend the tracking field for the order and put in the value, {REMOVE}. To do this for multiple orders you can use the following approach:
1 Add the Tracking field to the main view (The Tracking ID field, selected in Customize View).
2 Select (tick) each order to remove the tracking details for. You can use use filters (e.g. select the AMAZON_SC order type).
3 Find one of the orders and move the mouse cursor over the Tracking ID field and click F2 (or right click and select Edit Item menu option).
4 Change the text to {REMOVE}.
5 Right click and select the Update Ticked Items menu option.
Automatically Remove Tracking for all Orders for Specific Courier
If you don't want to send any tracking details from a certain Courier (e.g. Yodel) you can use the following approach
1 Open Options (Select Tools->Options menu option)
2 Select the Courier Tab
3 Click on Setup Couriers
4 Select the Courier to remove tracking for
5 Add
{Remove}
to the Notifications section.
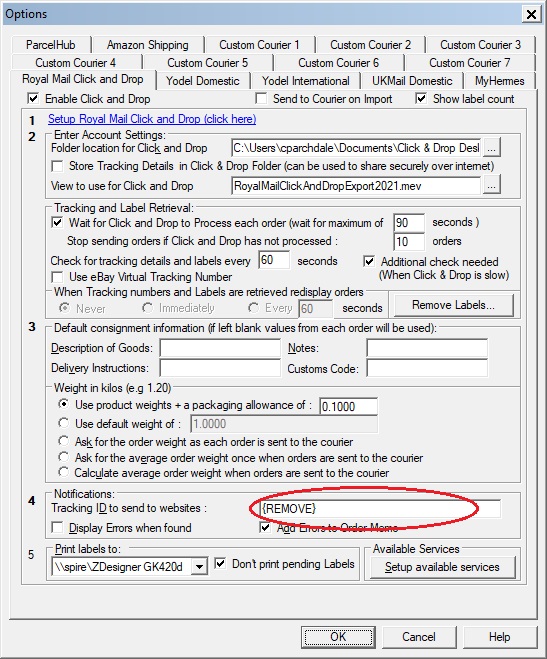
Automatically Remove Tracking for some Orders for Specific Website
If you don't want to send any tracking details from a certain Website (e.g. Amazon) you can use the following approach
1 Open Options (Select Tools->Options menu option)
2 Select the Courier Tab
3 Click on Setup Couriers
4 Select the Courier to remove tracking for
5 Add
#!#[%SALES_SOURCE%][=]Amazon-SC[{REMOVE}][[%TRACKING_ID%]]#!#
to the Notifications section. This will remove all tracking only for Amazon orders.
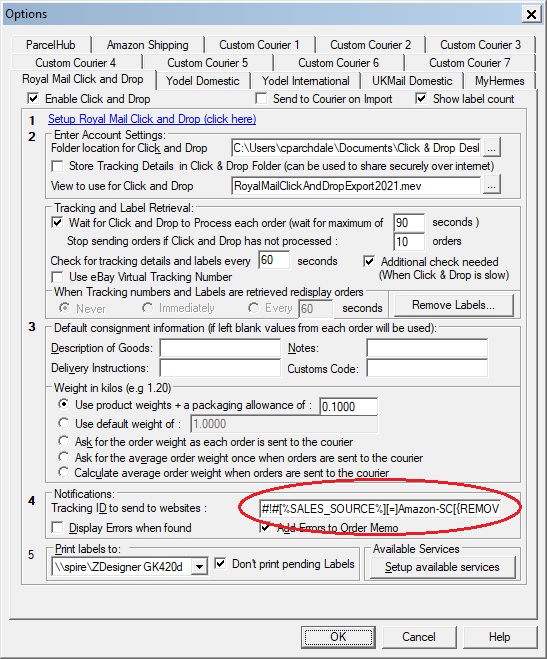
NOTE: If you want to remove tracking for Specific Couriers and websites you should add this macro to the notifications section of each Courier
in the tracking number. You can also have other text in the tracking field, for example, the field could be
GB98983985354{REMOVE}
One Stop Order Processing with send a tracking number of nothing (blank).
To do this set the default Tracking Number to be {REMOVE}. You should set this in the Shipping Options tab
Manually Remove Tracking for Specific Orders
If you want to remove the tracking for certain orders (e.g. Amazon orders) you can amend the tracking field for the order and put in the value, {REMOVE}. To do this for multiple orders you can use the following approach:
1 Add the Tracking field to the main view (The Tracking ID field, selected in Customize View).
2 Select (tick) each order to remove the tracking details for. You can use use filters (e.g. select the AMAZON_SC order type).
3 Find one of the orders and move the mouse cursor over the Tracking ID field and click F2 (or right click and select Edit Item menu option).
4 Change the text to {REMOVE}.
5 Right click and select the Update Ticked Items menu option.
Automatically Remove Tracking for all Orders for Specific Courier
If you don't want to send any tracking details from a certain Courier (e.g. Yodel) you can use the following approach
1 Open Options (Select Tools->Options menu option)
2 Select the Courier Tab
3 Click on Setup Couriers
4 Select the Courier to remove tracking for
5 Add
{Remove}
to the Notifications section.
Automatically Remove Tracking for some Orders for Specific Website
If you don't want to send any tracking details from a certain Website (e.g. Amazon) you can use the following approach
1 Open Options (Select Tools->Options menu option)
2 Select the Courier Tab
3 Click on Setup Couriers
4 Select the Courier to remove tracking for
5 Add
#!#[%SALES_SOURCE%][=]Amazon-SC[{REMOVE}][[%TRACKING_ID%]]#!#
to the Notifications section. This will remove all tracking only for Amazon orders.
NOTE: If you want to remove tracking for Specific Couriers and websites you should add this macro to the notifications section of each Courier
Related Articles
Can't mark orders as shipped on Ebay if no courier tracking details are filled in on order (error Communication error with EbayEbay: Error Input data is invalid. : Ebay: Error Input data for tag is invalid or missing. Please check API documentation. : Ebay: Error code 37)
One Stop Order Processing (OSOP) puts in the text No Tracking available if you do not have a tracking number. Ebay do not allow this value as it contains spaces, and is deemed an error, so the order can not be shipped. You can get around this issue ...How to automatically send your tracking information to Amazon from One Stop Order Processing
This guide will show you how to automatically transfer your tracking numbers to Amazon. This not only helps your seller metrics but it can help your customers to find the location of their orders without having to contact you. When generating courier ...How to automatically send your tracking information to Shopify from One Stop Order Processing
This guide will show you how to automatically transfer your tracking numbers to Shopify. When generating courier labels for couriers such as Royal Mail, Hermes, and Yodel, the tracking number will be automatically populated within the order. If you ...How to export your tracking information from One Stop Order Processing
You can export all of your tracking information from One Stop Order Processing into your selling channels to help improve the order experience for your customers. Please note if you are automatically marking your orders as shipped the tracking ...What do I enter for an Ebay tracking number if I do not have a tracking number?
The following guide explains how to enter the eBay tracking number if you do not use a tracked service. If you do not have a tracking number for Ebay you can enter a different valid value that can be used to access delivery information. eBay says the ...