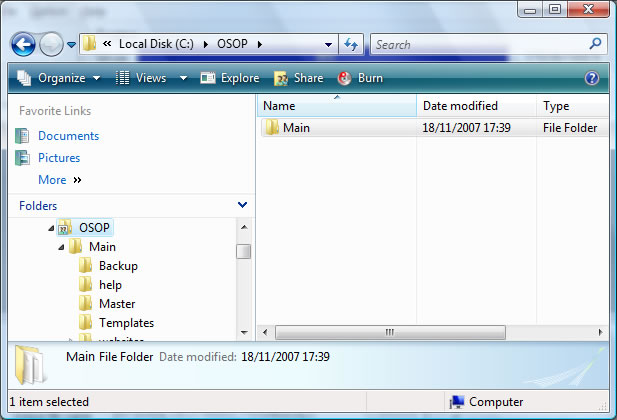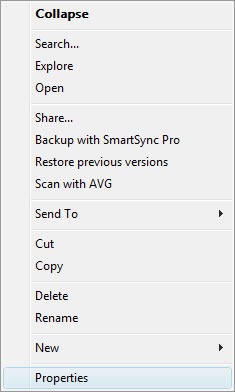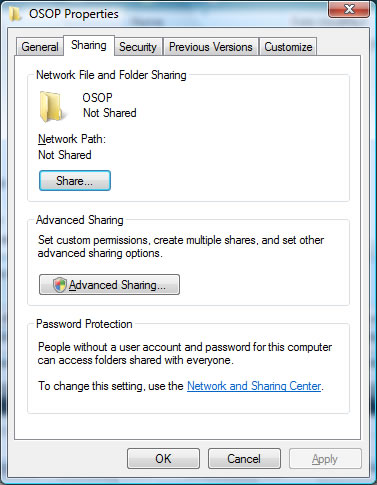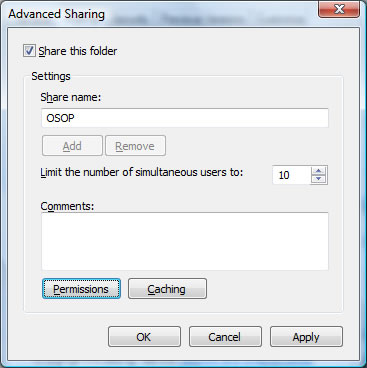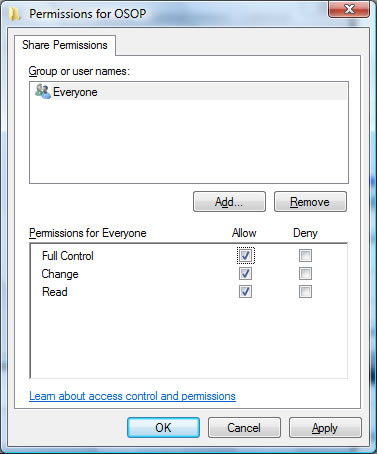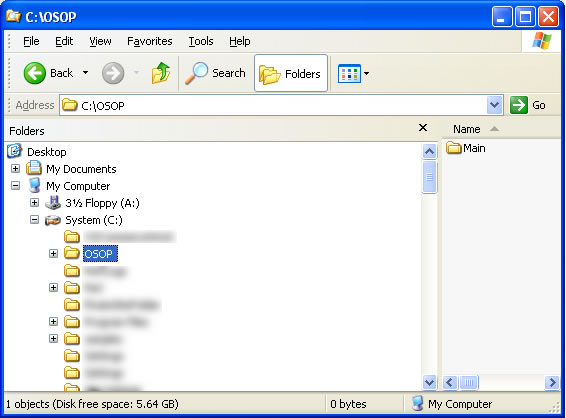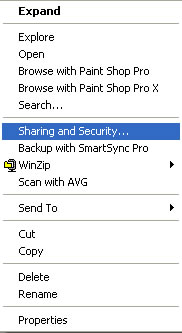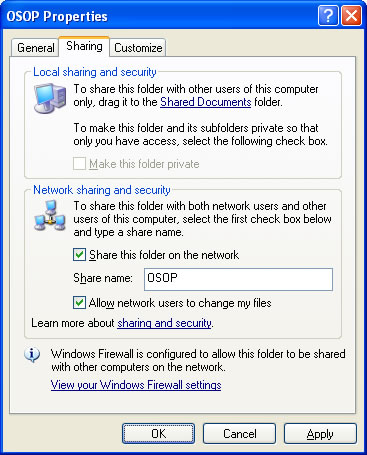How to setup a remote drive on your computer for use with One Stop Order Processing
The following guide explains how to setup a remote drive on your computer for use with One Stop Order Processing.
Below are examples for Windows Vista and Windows XP. If you are using Windows 2000, NT, Windows ME or Windows 98 SE you should follow the Windows XP example.
Windows Vista Example
Main PC:
| 1 |
Run Windows explorer (use the Windows key and E). Select the top installation folder, OSOP.
|
| 2 |
Click on the right mouse button and select Properties
|
| 3 |
Click on the Sharing tab and then click on the Advanced Sharing button.
|
| 4 |
Tick the Share this folder and check that the name defaults to OSOP. Click on the permissions button.
|
| 5 |
You should tick Full Control in the permissions area. NOTE: This will mean that anyone on your network can view your orders. If you want to restrict this to only certain users (or PCs) you should click on Add and select the relevant users (or computers) and only give them permission and remove the Everyone group. |
| 6 | You should now click on OK and then OK on the Advanced Sharing dialog and then Close on the OSOP properties folder. You can now ready to access the order information from another PC. |
Windows XP Example
Main PC:
| 1 |
Run Windows explorer (use the Windows key and E). Select the top installation folder, OSOP.
|
| 2 |
Click on the right mouse button and select Properties
|
| 3 |
Click on the Sharing tab and then tick Share this folder on the network. Make sure the name defaults to OSOP. Also make sure that you tick Allow network users to change my files.
|
Related Articles
How to use One Stop Order Processing securely with multiple users (over your local network)
You can access and process your orders on multiple PCs over your network. This guide shows you how to set this up. You can process orders from more than 1 site by changing the current site being processed. Click on the Change Site button () If using ...Can One Stop Order Processing be used over the internet?
The following guide explains how One Stop Order Processing can be used over the Internet. Yes. The multi-user version of our software works over a network that provides drive sharing from the server. You can use any network type as long as it ...How to use SFTP and FTPS with One Stop Order Processing for importing and exporting files
Using One Stop Order Processing with Secure FTP (FTPS and SFTP) One Stop Order Processing (OSOP) can use FTP and Secure FTP, both FTPS and SFTP. OSOP uses WinSCP to send and retrieve files. This article explains how to set up OSOP to send and receive ...How to setup One Stop Order Processing to automatically import orders from Shopify
How to setup One Stop Order Processing to automatically import orders from Shopify This feature is available in Professional, Premium and Managed versions of One Stop Order Processing One Stop Order Processing can automatically retrieve orders from ...Getting started with One Stop Order Processing: Using the Quick Setup Wizard
Quick Setup Wizard When you first open One Stop Order Processing, you will be prompted to start the Quick Setup Wizard which will help with setting up your details in the software. You can run the Quick Setup Wizard at any time by selecting the Quick ...