How to manually export orders from One Stop Order Processing to DPD
The following article explains how to manually export orders from One Stop Order Processing to DPD.
This feature is available in Professional and�Premium versions of One Stop Order Processing
One Stop Order Processing allows you to use the premade DPD view. This view contains specific fields allowing for the relevant information need by DPD to be included in your DPD export file. This file can then be uploaded to the DPD website to import your orders.
The instructions below explain how to manual export your orders for DPD-
Using the DPD View -
To Note - This view set the DPD services as TPT20 as a standard, if this is not the services you are willing to use then you will need to edit the view.
The following link will take you to a guide on how to edit your view.
http://moleend.helpserve.com/Knowledgebase/Article/View/811/303/how-to-customize-your-main-order-page-and-views-on-one-stop-order-processing
1. Click the View menu options -> Add -> Couriers ->DPD
This will then provide you with a view containing the fields needed to be successfully imported into the DPD website.
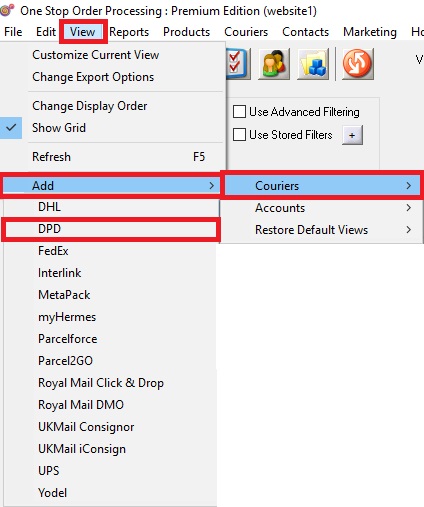
Exporting using the DPD View-
This feature is available in Professional and�Premium versions of One Stop Order Processing
One Stop Order Processing allows you to use the premade DPD view. This view contains specific fields allowing for the relevant information need by DPD to be included in your DPD export file. This file can then be uploaded to the DPD website to import your orders.
The instructions below explain how to manual export your orders for DPD-
Using the DPD View -
To Note - This view set the DPD services as TPT20 as a standard, if this is not the services you are willing to use then you will need to edit the view.
The following link will take you to a guide on how to edit your view.
http://moleend.helpserve.com/Knowledgebase/Article/View/811/303/how-to-customize-your-main-order-page-and-views-on-one-stop-order-processing
1. Click the View menu options -> Add -> Couriers ->DPD
This will then provide you with a view containing the fields needed to be successfully imported into the DPD website.
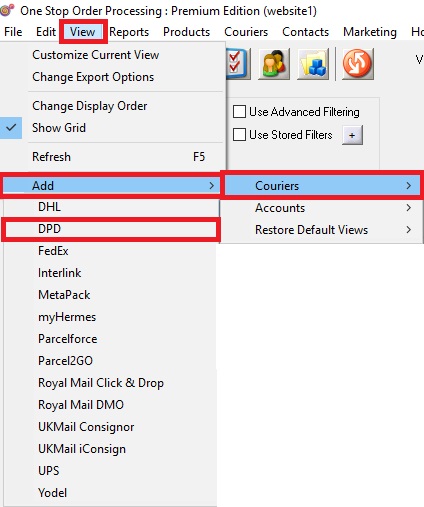
Exporting using the DPD View-
1.Tick the orders that need to be exported in the main order screen
2.Click the Export button (Down green arrow) -> Click Export Orders with Current View
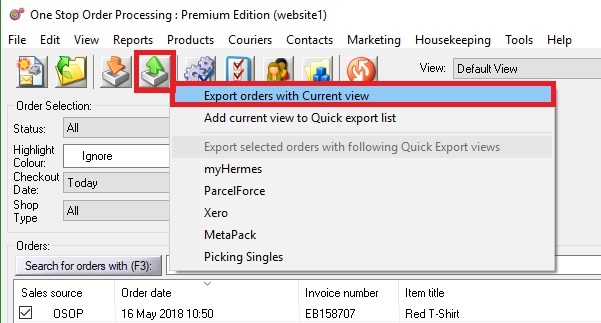
3.You will then be taken to your export options, where you can click the Export _ Orders button.
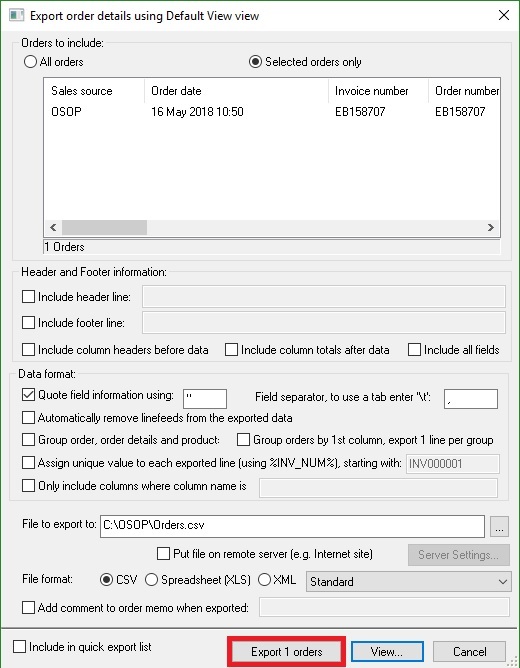
4.This will then create an exported .csv file that can be uploaded to the DPD website.
This will then provide you with a file containing all the needed information to be uploaded to the DPD website.
2.Click the Export button (Down green arrow) -> Click Export Orders with Current View
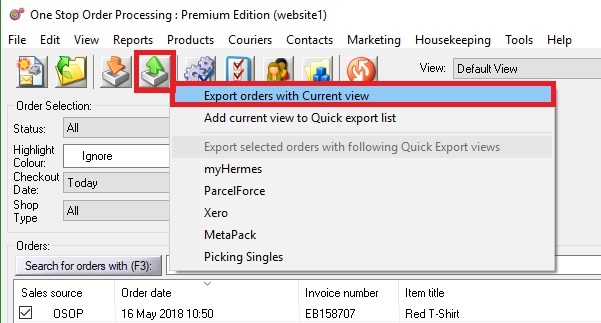
3.You will then be taken to your export options, where you can click the Export _ Orders button.
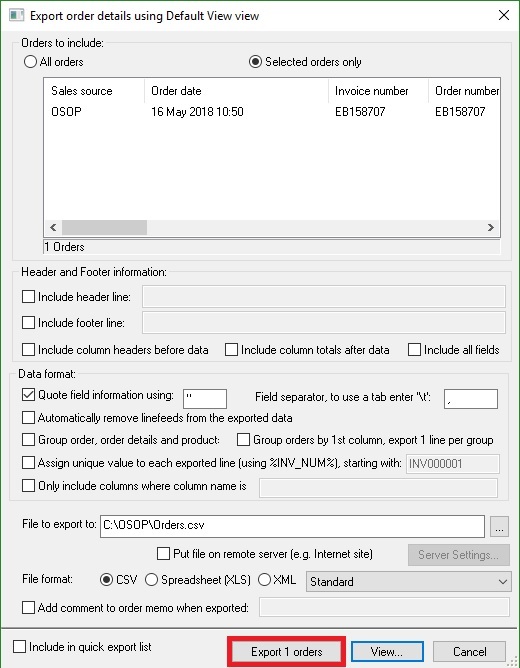
4.This will then create an exported .csv file that can be uploaded to the DPD website.
This will then provide you with a file containing all the needed information to be uploaded to the DPD website.
Related Articles
How to manually mark Amazon orders as shipped in One Stop Order Processing
The following guide explains how to create Amazon Shipping Confirmations. This feature is available with Professional, Premium and Managed subscriptions of One Stop Order Processing. Note : This is only required is you use the download your orders ...How to create Royal Mail, DPD and Amazon Logistics shipping labels for your Amazon Orders from One Stop Order Processing
How to create Royal Mail, DPD and Amazon Logistics shipping labels for your Amazon Orders from One Stop Order Processing How to create Royal Mail, DPD and Amazon Logistics shipping labels for your Amazon Orders from One Stop Order Processing This ...How to create Royal Mail, DPD and Amazon Logistics shipping labels for your Amazon Orders from One Stop Order Processing
How to create Royal Mail, DPD and Amazon Logistics shipping labels for your Amazon Orders from One Stop Order Processing This feature is available in Professional, Premium and Managed versions of One Stop Order Processing One Stop Order Processing ...How to export your orders to UPS with One Stop Order Processing
The following article explains how to manually export orders from One Stop Order Processing to UPS. This feature is available in Professional and�Premium versions of One Stop Order Processing Firstly you will need to make sure that you have a a UPS ...How to manually update online stock levels in One Stop Order Processing.
The following guide explains how to manually update online stock levels in One Stop Order Processing. This feature is available in the Premium and Managed subscriptions of One Stop Order Processing. Online Stock control allows you to manage and ...