Overview - Right Click Menu Options
The following article provides an overview of the different options that are available when your right click on an order in One Stop Order Processing.
This feature is available in the Lite, Professional, Premium and Managed subscriptions of One Stop Order Processing.
The following options are available in all versions of One Stop Order Processing (Lite, Professional, Premium and Managed)-
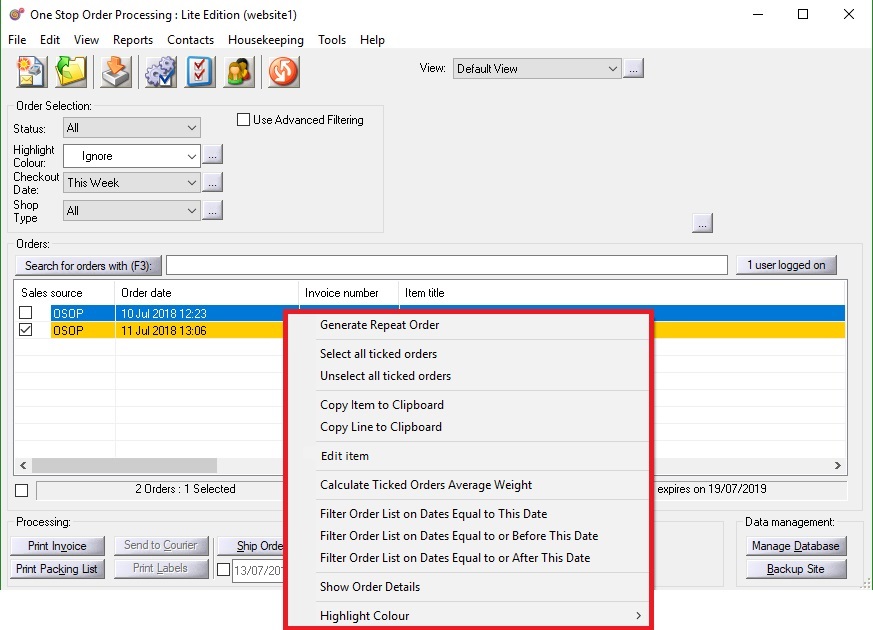
Edit Item -
This option allows you to input your chosen value straight into the field within the main order view.
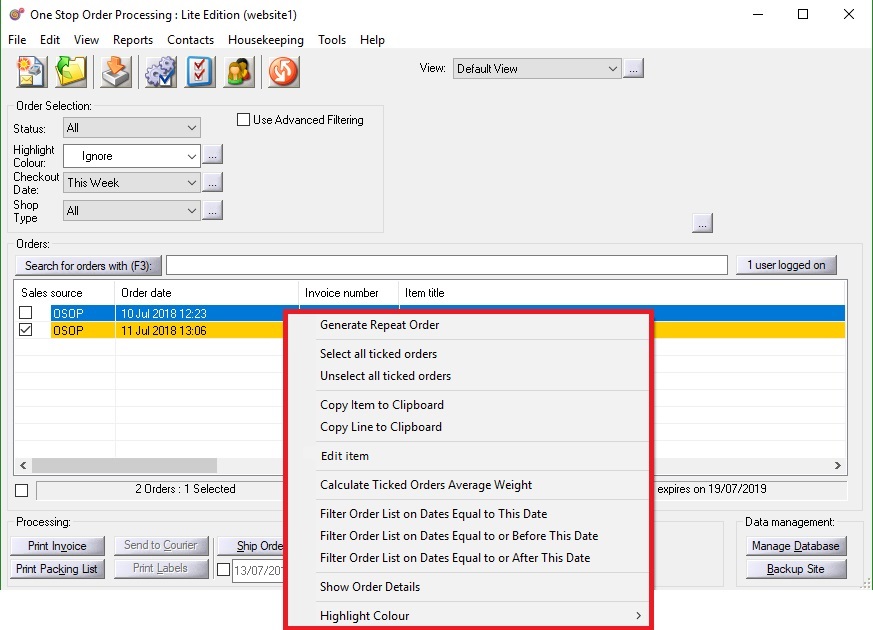
Edit Item -
This option allows you to input your chosen value straight into the field within the main order view.
Generate Repeat Order-
This option allows you to make a replica order of the order you have right clicked on. When you select the Generate Repeat Order option you will be taken through the order details where you can change anything you need. For Example, you could have a replica order but change the name of the customer.
Copy Item to Clipboard -
This options copys to your paste buffer the information include in the field you rightclicked on.
Copy Line to Clipboard -
Similar to copy item to clipboard, this options copys to your paste buffer all the information included in the orderline you clicked on.
Filter Order Lists on Items Equal to This Value-
This option allows you to filter to the specific value in the field you right clicked on. For Example, if you right clicked on the Item title field and the value that populated that field was 'Red T-shirt'. One Stop Order Processing would filter your database to only show the orders where 'Red T-shirt' populated the Item title field.
Show Order Details-
When you click this option, the order you have right clicked on will open to show all the order details.
Highlight Colour -
This option allows you to make a replica order of the order you have right clicked on. When you select the Generate Repeat Order option you will be taken through the order details where you can change anything you need. For Example, you could have a replica order but change the name of the customer.
Copy Item to Clipboard -
This options copys to your paste buffer the information include in the field you rightclicked on.
Copy Line to Clipboard -
Similar to copy item to clipboard, this options copys to your paste buffer all the information included in the orderline you clicked on.
Filter Order Lists on Items Equal to This Value-
This option allows you to filter to the specific value in the field you right clicked on. For Example, if you right clicked on the Item title field and the value that populated that field was 'Red T-shirt'. One Stop Order Processing would filter your database to only show the orders where 'Red T-shirt' populated the Item title field.
Show Order Details-
When you click this option, the order you have right clicked on will open to show all the order details.
Highlight Colour -
Clicking this option will take you to a menu of colours which you can choose from to highlight the order you have rightclicked on.
Filter Order Lists on.....-
This option comes in 3 forms -
-Filter Order Lists on Dates/Value Equal to This Date/Value
-Filter Order List on Dates/Value Equal to or Before This Date/Value
-Filter Order List on Dates/Value Equal to or After This Date/ Value
These options allow you to filter your orders to only show orders that are equal to, equal to or before and equal to or after. You can filter one selected fields such as the date or total P&P.
Calculate ticked orders average weight -
This option allows you to calculate the average weight of all orders you have ticked.
Select all ticked orders-
This option allows you to select all the orders you currently have ticked.
Unselect all ticked orders-
This option allows you to untick any orders you currently have ticked.
This option allows you to calculate the average weight of all orders you have ticked.
Select all ticked orders-
This option allows you to select all the orders you currently have ticked.
Unselect all ticked orders-
This option allows you to untick any orders you currently have ticked.
The following features are available in the Professional and Premium Versions of One Stop Order Processing-
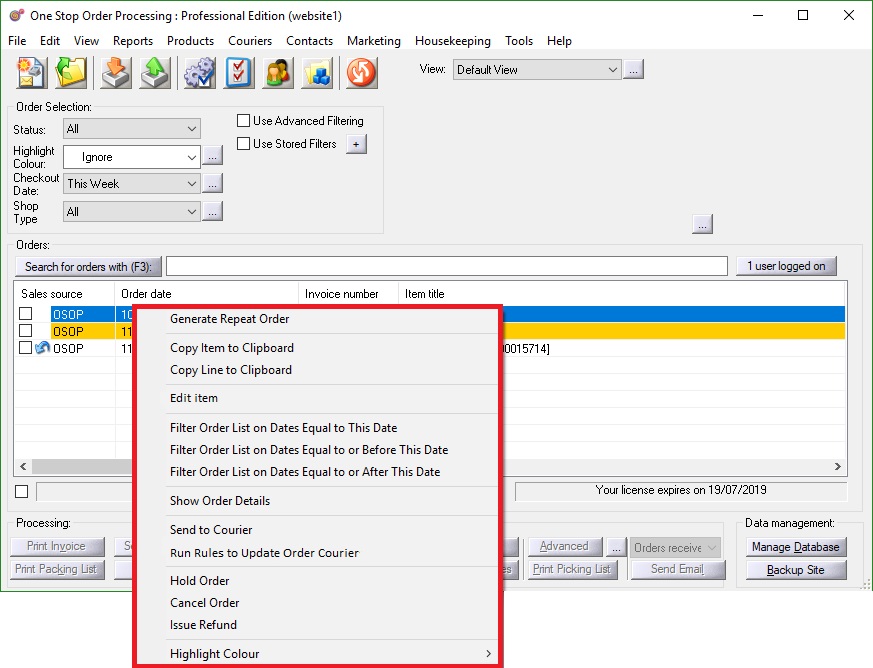
Send to courier-
This option allows you to send your order to the courier straight from the main order screen of One Stop Order Processing.
Run rules to update Order Courier -
This option allows you to have the selected order run through your set courier rules to update the courier if specific variables have changed.
Hold Order -
By right clicking and choosing hold order you are placing this order on hold so an action is temporarily suspended.
To Note -Unhold Order will now appear when you right click the order that has been put on hold. Unhold your order.
Cancel Order -
By right clicking and choosing cancel order you are actioning this order to be cancelled. Chose this option to Unhold your order.
To Note - Uncancel order will now apearwhen you right click the order that has been canceld. Chose this option to Uncancel your order.
Issue Refund-
This option allows you to open the issue refund options, this options box will allow to enter your refund details and create a refund for that order.
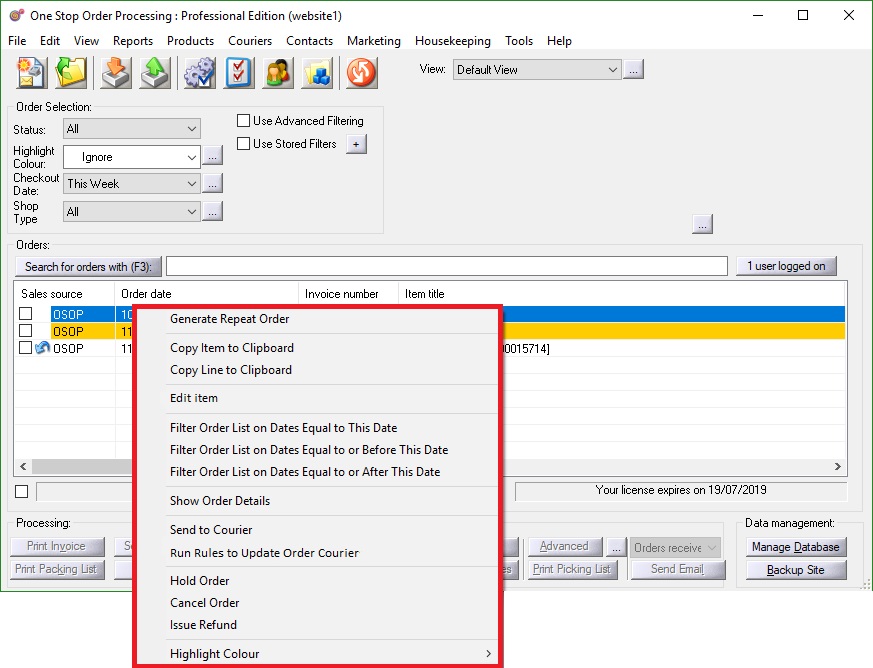
Send to courier-
This option allows you to send your order to the courier straight from the main order screen of One Stop Order Processing.
Run rules to update Order Courier -
This option allows you to have the selected order run through your set courier rules to update the courier if specific variables have changed.
Hold Order -
By right clicking and choosing hold order you are placing this order on hold so an action is temporarily suspended.
To Note -Unhold Order will now appear when you right click the order that has been put on hold. Unhold your order.
Cancel Order -
By right clicking and choosing cancel order you are actioning this order to be cancelled. Chose this option to Unhold your order.
To Note - Uncancel order will now apearwhen you right click the order that has been canceld. Chose this option to Uncancel your order.
Issue Refund-
This option allows you to open the issue refund options, this options box will allow to enter your refund details and create a refund for that order.
Related Articles
How to update Click and Drop to support the Windsor Framework for Northern Ireland
When orders are sent to Royal Mail Click and Drop you need to add the Recipient Is A Business field to each order. More details on this at the Royal Mail website at: ...Overview: Stock Tab
An Overview: One Stop Order Processing�s Stock Tab explained. � One Stop Order Processing�s Stock Tab is the tab located within the product details. This tab contains everything to do with stock for that product. Each product created in One Stop ...How to Change the Courier sent to Websites (e.g. change Click and Drop to Royal Mail)
When you send tracking details to Amazon or Ebay you sometimes need to change the courier details setup in OSOP to what is expected by the website (e.g. Amazon). For example, Click and Drop should be sent as Royal Mail. The following article explains ...Can I export Royal Mail Click and Drop Products into One Stop Order Processing?
Can I export Royal Mail Click and Drop Products into One Stop Order Processing? The following article explains how to export products from your Royal Mail Click and Drop account into One Stop Order Processing. This feature is available in the ...Installation Overview
Once you have downloaded the One Stop Order Processing software from the www.1stoporders.co.uk website, there are a few very quick steps to complete the installation. These consist of basic options such as which version you are looking to run and ...