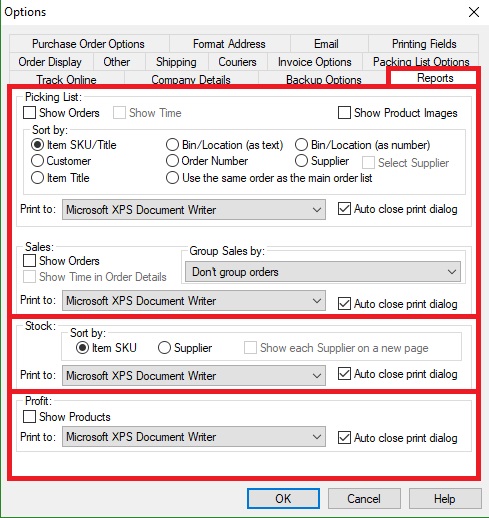Report Overview for One Stop Order Processing
The following guide provides information on the different types of reports within One Stop Order Processing and how to create them.
This feature is available in the Lite, Professional, Premium and Managed subscriptions of One Stop Order Processing.
When using One Stop Order Processing you can create various different reports to suit your needs, from creating invoices and packing slips to sales and profit reports.
Invoices:
The invoice templates provided within OSOP, are HTML based, therefore they can be edited by anyone that can use HTML.
However you can set up printing fields which help you to get to grips with basics, the following article shows you how to use them
Click here for the printing fields guide
To set up printer settings and paper type follow the menu option Tools -> Options -> Invoice options tab
Packing Lists:
Packing lists are also HTML based and can be edited, they can include pictures bin locations and lots more useful information.
To add in these details you will need to use macros, we have written a macros guide of all of the compatible macros for OSOP.
Click here to download the macros guide
To set up printer settings and paper type follow the menu option Tools -> Options -> Packing List Options tab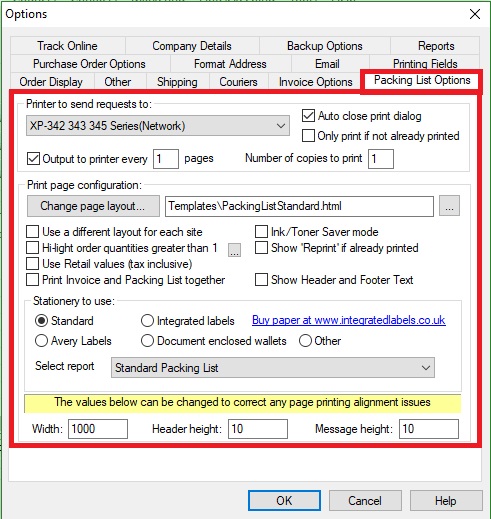
Picking Lists:
Picking lists can be useful in reducing order packing time
Some people might find it useful to have a barcode on the picking list.
Click here to find out how to add barcode to your reports
To adjust the information shown in the picking list Follow the menu options Tools -> Options -> Reports
On this page there are different options that can be ticked so you can find your products easily when picking them.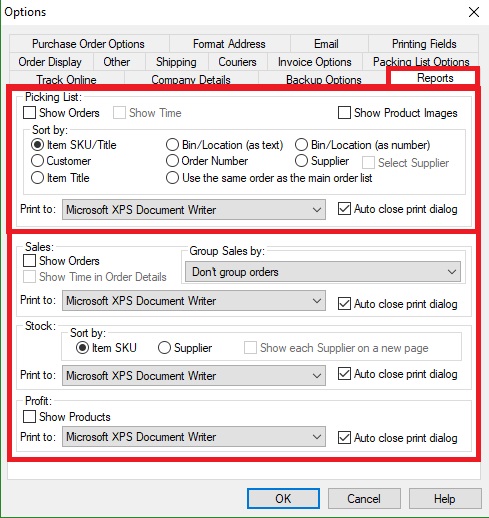
Sales report:
To adjust the information shown in the sales report.Follow the menu options Tools -> Options -> Reports
Here you can show orders, order times and they can grouped by different variants e.g order date, total cost
To print/preview the sales report follow the menu option Reports -> Sales -> Print or Preview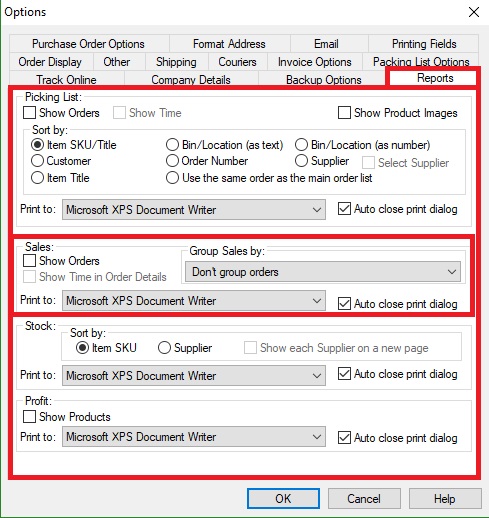
Stock report:
To adjust the information shown in the sales report.Follow the menu options Tools -> Options -> Reports
There are 2 different types of stock report you can do, for more information on this look at the following article.
Profit report
You can create a profit report setting the printer up at Tools -> Options -> Reports
You can then Print/Preview the report by following the menu option Reports -> Profit ->print/preview
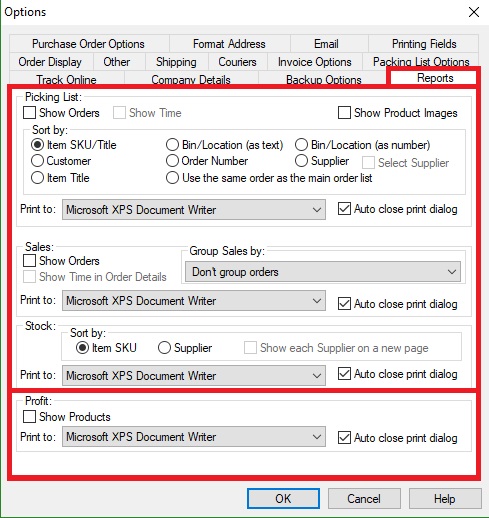
Using One Stop Order Processing with eBay, Amazon, Magento, Shopify, Etsy, Onbuy, Flubit, X-Cart, eBid, SellerDeck, Oxatis, CubeCart, osCommerce, Interspire,CRE Loaded, ekmPowershop, Pinnacle Cart, Rakuten, RomanCart, Paypal, Asos, WooCommerce , PrestaShop, Groupon, Weebly, Mail Order, Telephone Sales, CDiscount,OpenCart, Channel Advisor, Royal Mail, MyHermes, UKMail, DPD, Yodel, UPS, Metapack, Parcel 2 go, Quickbooks, Sage, Xero, Parcelforce and Stripe
Related Articles
Overview: Stock Tab
An Overview: One Stop Order Processing�s Stock Tab explained. � One Stop Order Processing�s Stock Tab is the tab located within the product details. This tab contains everything to do with stock for that product. Each product created in One Stop ...How to produce a sales report in One Stop Order Processing
This guide shows you how to produce a sales report in One Stop Order Processing For a full video tutorial on how to produce a sales report in One Stop Order Processing click here This feature is available in the Lite, Professional, Premium and ...How to create a stock reorder report in One Stop Order Processing
The following guide explains how to create a stock reorder report. This feature is available in the Professional, Premium and Managed subscriptions of One Stop Order Processing. You then create two types of reports to show when a product needs to be ...Automatically import your Amazon Orders into One Stop Order Processing
How to setup One Stop Order Processing to automatically import orders from Amazon SellerCentral This feature is available in Professional, Premium and Managed versions of One Stop Order Processing One Stop Order Processing can automatically retrieve ...How to use Stock Logging in One Stop Order Processing
The following guide gives an overview of One Stop Order Processing's Stock Logging feature, including why it is an important feature, what its used for and how to set it up. This feature is available in the�Professional, Premium and Managed ...