Overview: Stock Tab
An Overview: One Stop Order Processing�s Stock Tab explained.
�
One Stop Order Processing�s Stock Tab is the tab located within the product details. This tab contains everything to do with stock for that product. Each product created in One Stop Order Processing can have different preferences regarding stock control.
To get to the Stock Tab, please do the following-
Click the menu option Products->Manage-> Double Click the product-> Click the Stock tab.
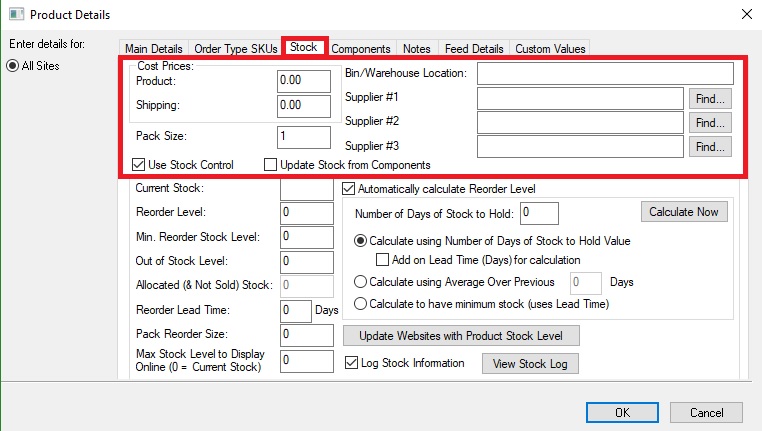
Product Details Regarding Stock-
The top half of the stock tab contains the options that allow you to add further details about your product.
Cost Prices -
This section allows you to input the actual cost of the product and shipping so that you can easily work out the profit on each product.
�
Pack Size-
You can populate this field with the number of individual items that are in each pack you buy from your wholesaler.
�
Bin/Warehouse Location -
This option allows you to enter the Bin/Warehouse Location whether that is a physical location or a numerical location. This information can then be printed onto a picking list allowing each product to have its given location shown.
�
Suppliers-
One Stop Order Processing allows you to have up to 3 different suppliers for a product. From here you can then type the name of the product or use the find button to select your supplier. This can be a useful feature as you can generate and print a stock report based on a supplier within One Stop Order Processing.
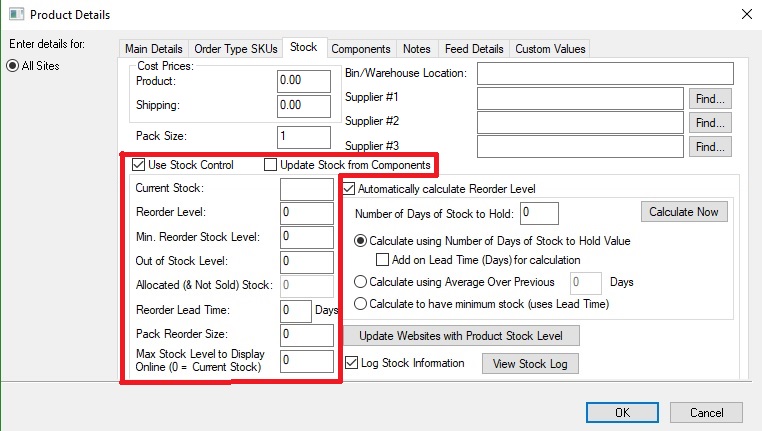
Using Stock Control-
Update Stock from Components-
Ticking this option will allow stock control on the components rather than the product.
Components are a great feature within One Stop Order Processing they allow the ability to have multiple components for products. This is great if you sell products that come in bundles or packs as you can include only selected components; when the item sells, the stock levels will the be adjusted for all the components within the product.
For more information on components, click here.
Stock Control -
This option allows you to choose if you would like to have you stock Premium and maintained by One Stop Order Processing.
For a stock control overview, click here.
Current Stock -
This is the current number of products you have available.
�
Reorder Level -
The reorder level is populated by the automatic stock calculation saying when how much stock needs to be ordered. This can then be shown in the reorder stock report.
For more information on stock reorder reports click here.
And for more information on the automatic reorder level feature, click here.
�
Min. Reorder Stock Level-
This reorder stock level marks the lowest amount to use for the reorder level. This feature is useful for products that don�t get many sales and therefore don�t always have a sale in each amount of days.
�
Out of Stock Level-
This is the number of items that need to be left for you no stock left. Usually this will be set as 0, however, it may be set to a value of 1 if you would like at least one of each item in stock.
�
Allocated (& Not Sold) Stock -
This option will allow you to set a number of stock back to be allocated for a specific need.
�
Reorder Lead Time (Days)-
This option is about the amount of time needed for a product to be in stock.
�
Pack Reorder Size-
The number of units that you must buy regarding the number of items in a pack.
�
Max Stock Level to Display Online (0= Current Stock)-
This option allows you to show a stock level that is lower than your actually stock level. This will allow you to show that there is only a given amount available on your selling channels such as Amazon and eBay yet there will actually be more available.
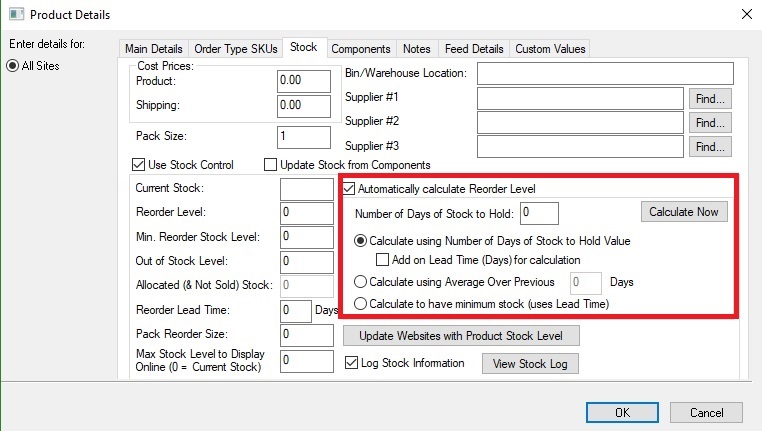
Automatically calculate Reorder Level-
The automatically calculate reorder level feature allows you to predict the level of stock needing to be reordered based upon previous sales.
For more information on this feature, click here.
Number of Days of Stock to Hold-
This is based on the previous days sales and is the measure of how much stock needs to be in your warehouse.
�
The calculation method for finding reorder level?
- Calculate using number of days of stock to Hold Value.
This is based on the method of basing the next n amount of days on the previous n days.
�
For Example, using the last 7 days of orders to predict the next 7 days of orders.
�
- Calculate using Average Over previous n Days
This uses up to the last n days� worth of information to work out the next n days requirements.
�
For Example, using the last 100 days to predict the need of the next 7 days
�
- Calculate to have minimum stock (uses Lead time)
This uses the lead time for the product to make sure that you don�t hold unnecessary stock.
�
Calculate Now -
By clicking this button, it will perform the calculation.
�
It will recalculate whenever you import orders, or you can do the following-
Products-> Stock Control-> Recalculate Stock Reorder Levels.
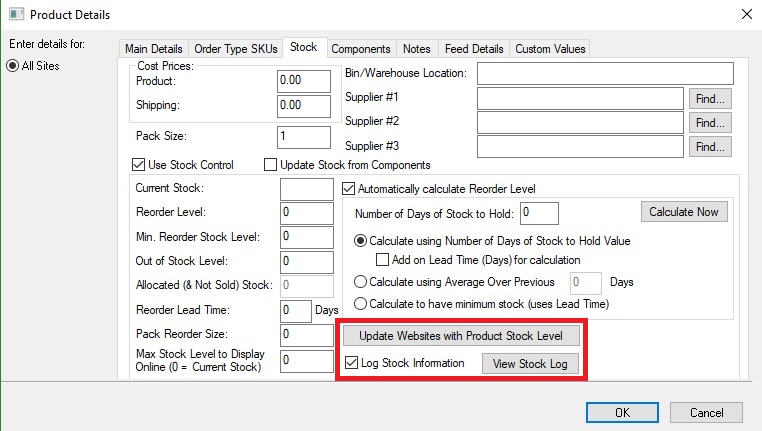
Stock Updating -
Update Websites with Product Stock Level -
This button allows you to change the stock on all websites that have been linked to this product.
For more information on how to use automated stock control with eBay, Amazon and Shopify click here.
Log Stock Information-
This option allows you to have any stock changes to be recorded. E.g. Stock was decreased by 10.
For more information on logging stock click here.
View Stock Log -
�
This will show you the information recorded by the stock logger.
|
Using One Stop Order Processing with eBay, Amazon, Magento, Shopify, Etsy,�Onbuy, Flubit, X-Cart, eBid, SellerDeck, Oxatis, CubeCart, osCommerce, Interspire,CRE Loaded, ekmPowershop, Pinnacle Cart, Rakuten, RomanCart, Paypal, Asos, WooCommerce , PrestaShop, Groupon, Weebly, Mail Order, Telephone Sales, CDiscount,OpenCart, Channel Advisor, Royal Mail, MyHermes, UKMail, DPD, Yodel, UPS, Metapack, Parcel 2 go, Quickbooks, Sage, Xero, Parcelforce and Stripe |
|
|
|
Related Articles
How to use Stock Logging in One Stop Order Processing
The following guide gives an overview of One Stop Order Processing's Stock Logging feature, including why it is an important feature, what its used for and how to set it up. This feature is available in the�Professional, Premium and Managed ...Report Overview for One Stop Order Processing
The following guide provides information on the different types of reports within One Stop Order Processing and how to create them. This feature is available in the Lite, Professional, Premium and Managed subscriptions of One Stop Order Processing. ...How to create a stock reorder report in One Stop Order Processing
The following guide explains how to create a stock reorder report. This feature is available in the Professional, Premium and Managed subscriptions of One Stop Order Processing. You then create two types of reports to show when a product needs to be ...Using the Automated Stock Control feature for eBay, Shopify, Magento and Amazon
The following guide explains how to use the automated stock control feature for eBay, Shopify and Amazon This feature is available in the Premium and Managed subscriptions of One Stop Order Processing. Using any Premium or above version of One Stop ...Stock not updating on websites (or in One Stop Order Processing)
If you have setup One Stop Order Processing (OSOP) for Stock Control (locally for Professional and on websites for Premium and Enterprise) and it is either not working or has stopped working follow the guide below to see where the problem is. 1 Make ...