How to manage the same product on multiple sales channels
This feature is available in the Professional, Premium and Managed subscriptions of One Stop Order Processing.
Using the main SKU and different SKUs for your selling channels lets you manage a product that you sell on multiple online marketplaces.
If you sell a product on more than 1 sales channel (or more than once on a single sales platform, e.g. Ebay) you need to create a product for each sales platform or sale location.
The software allows you to map multiple SKUs too on SKU in product management, and its because of this that stock control can be done across the different selling channels.
In the example used in this article you have one product that you sell with 4 different variants, these are 3 eBay products, and an Amazon product. These could be on sale in different countries e.g.Amazon.fr. You can choose which product will be used for stock control, suppliers and cost prices. All the products are working off the same stock controlled Main SKU (ANDROID_PHONE in this case) and the product that is used for stock control in this example is the product with the title 'Android Phone' and the eBay SKU of 'AND 1'. On Ebay the product is sold with 3 different titles (and SKUs).
When a sale is made the main product's stock is adjusted and is reported upon in stock reports. The profit reports use the order's selling price (which can be different for each item sold), but uses the cost price from the main product.
�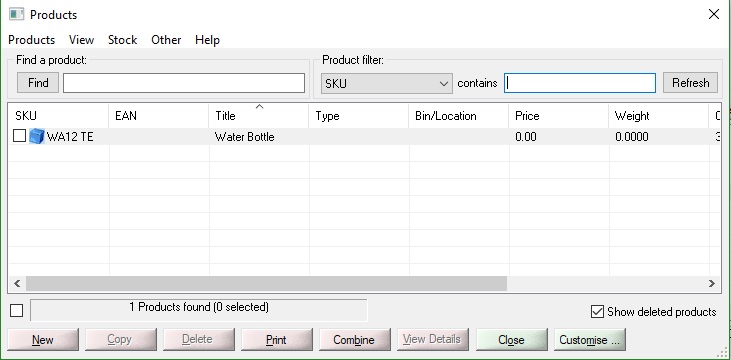
To set this up you need to follow the following steps.
1. Create a product with a main SKU (e.g. ANDROID_PHONE) which has all the product details you want, including price and cost. Leave stock control switched off, so that you can easily copy the product to create duplicate versions. Also give this a SKU for the selling channel you are going to sell it on (e.g. AND1)
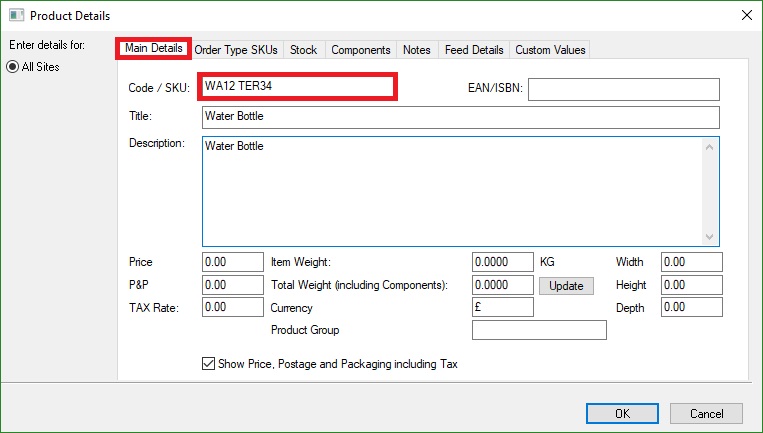
The image shows the Order Type SKU tab, this is where you set each individual SKUs for each of the selling channel.
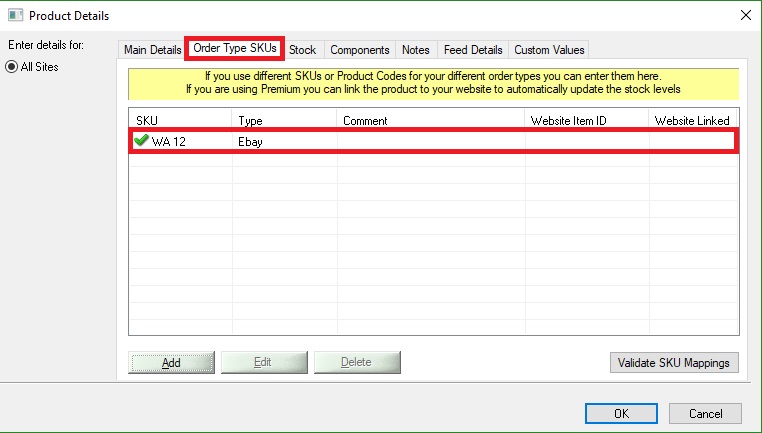
2. Create another product that has the same main SKU but has a different Order Type SKU. (e.g. AND1 or AMAZON_AND2).You can use the copy button to do this. Go to the Order SKU tab and enter the unique SKU for this product. Make sure that stock control is switched off for all duplicate products.
You can easily duplicate the first product by selecting the product and clicking the Copy button shown below.
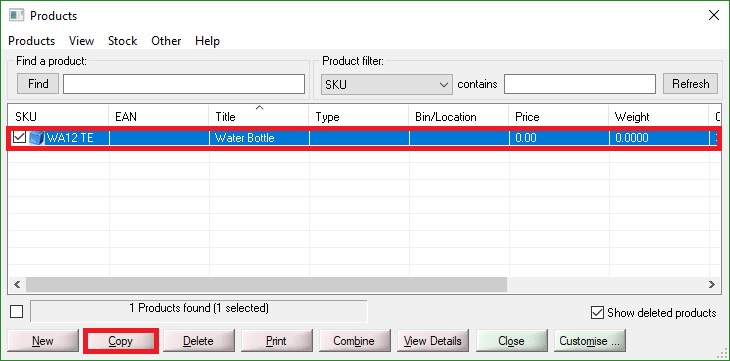
3. Go back to the main product, switch stock control on and enter the current stock quantity. Make sure stock control is only ticked on the main product, the copy products should have stock control switched off and their stock levels should be set to 0 to avoid any confusion.
4. Now when an order is imported for this product on any of your selling channels the quantity ordered is removed from the product with stock control enabled.
TroubleShooting :
If you find that your product stock is being reduced on one of your sub products rather than the main product, check that stock control is switched off on the duplicate product and is switched on for�the main product.
Related Articles
How to automatically link products with slightly different SKUs from different sales channels
If you want to share stock over different sales channels you can import products from different sales channels and if the SKU is the same they will automatically be linked. The details for the links is shown on the Order Type SKUs tab on each ...How to show different order number formats for different sales channels
The following guide explains how to show different order number formats for different sales channels. This feature is available in the Professional, Premium and Managed subscriptions of One Stop Order Processing. If you want to use a different prefix ...How to import product details
" Import You can import products from a standard CSV file (details described below). When you click on the Import button you are shown the following dialog: Product Type : This is the import type for the product at the moment the only format ...How to include sales and product totals in Picking Lists?
You can now include totals in the footer for Picking Lists. You any of the following macros to include totals for the orders and products shown in the Picking List. [%TOTAL_LINE_ITEMS%] [%TOTAL_SALES_PRODUCT%] [%TOTAL_SALES_PRODUCT_TAX%] ...How to manage, filter and archive orders
The following guide provides details on how to filter, manage and archive orders within One Stop Order Processing. This feature is available in professional, Premium and Managed subscriptions of One Stop Order Processing. . Order Filtering There are ...