How to include an SKU on your packing list
The following guide explains how to include a SKU on the packing list in One Stop Order Processing.
This feature is available in the Lite, Professional, Premium and Managed subscriptions of One Stop Order Processing.
The packing list that you print from One Stop Order Processing can be modified to include certain information about the products you sell.
Edit the packing list template HTML and add the relevant macros to add the information from order details and products.
There is a list of all the macros available to be put onto your invoices at the following link:
http://www.1stoporders.co.uk/1StopOrdersDefRO.html
You can change the templates using an HTML editor such as Dreamweaver or a standard text editor such as notepad. This document shows you how to edit the template using notepad.
To edit the packing list template, click Packing List Options tab in the Options and under Print page configuration is Change page layout.
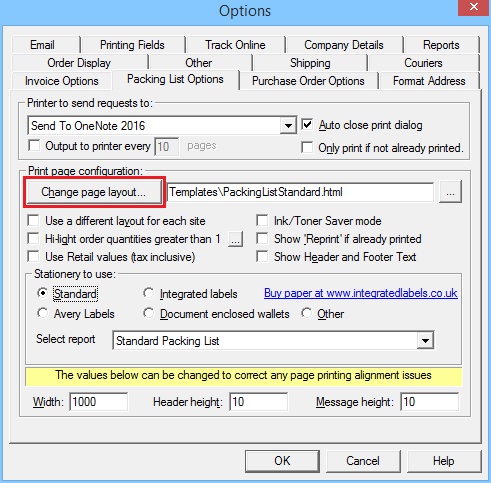
Click Change page layout and continue into Notepad or any other editor that you use to amend HTML to edit the template.
Once the HTML has opened, you can either replace existing macros to one that you would prefer or add them into the correct location.
When the macro has been added, save the document and return back to the One Stop Order Processing software. The packing lists printed from now on will include the information you added into the HTML document.
An example of a product detail that can be added to the packing list is the product SKU, once the HTML has opened, you will need to add the macro [%ITEM_SKU%] to each product line.
To find the right place to insert the macros into, locate the first product line in the report which looks like this:
<tr>
<td class="is2">
[%ITEM_QTY1%] </td>
<td class="is2">
[%ITEM_ID1%] </td>
<td class="is2">
[%ITEM_TITLE1%] </td>
<td class="is6">[%BLANK%]</td>
</tr>
For the first product line, you will need to add the item SKU macro <td class="is2"> [%ITEM_SKU1%] </td>. The code will now look like this :
<tr>
<td class="is2"> [%ITEM_QTY1%] </td>
<td class="is2"> [%ITEM_ID1%] </td>
<td class="is2"> [%ITEM_SKU1%] </td>
<td class="is2"> [%ITEM_TITLE1%] </td>
<td class="is6">[%BLANK%]</td>
</tr>
There are 20 of these product lines, so you will then need to add them to all 20 product lines.
When you edit the HTML be careful not to accidentally remove tags.
Once this has been done, you will be able to see the SKU number on the packing list, as shown below.
To remove or replace an item from the packing list, you will need to locate the macro on each product line and change the macro. If you wanted to remove the order number, you would need to locate [%ORD_NUM%] and remove each one, or replace with another macro such as the item price which would be [%ITEM_PRICEn%].
Using One Stop Order Processing with eBay, Amazon, Magento, Shopify, Etsy, Onbuy, Flubit, X-Cart, eBid, SellerDeck, Oxatis, CubeCart, osCommerce, Interspire,CRE Loaded, ekmPowershop, Pinnacle Cart, Rakuten, RomanCart, Paypal, Asos, WooCommerce , PrestaShop, Groupon, Weebly, Mail Order, Telephone Sales, CDiscount,OpenCart, Channel Advisor, Royal Mail, MyHermes, UKMail, DPD, Yodel, UPS, Metapack, Parcel 2 go, Quickbooks, Sage, Xero, Parcelforce and Stripe | |
Related Articles
How to print additional text only for certain orders on your Packing List
The following guide explains how to print additional text only for certain orders on the Packing List This feature is available in the Lite, Professional, Premium and Managed subscriptions of One Stop Order Processing. If you want to display ...How can I stop the main product showing on your invoice/packing list when you are using components?
The following guide explains how to stop the main product showing on your invoice/packing list when you are using components? This feature is available in the Lite, Professional, Premium and Managed subscriptions of One Stop Order Processing. You can ...How to create a Main Product SKU and how to combine your selling channel SKU's
The following guide explains how to create a Main Product SKU and how to combine your selling channel SKU's This feature is available in the Professional, Premium and Managed subscriptions of One Stop Order Processing. To make sure that stock control ...How to setup up printing fields in One Stop Order Processing to help you customize your invoices, packing list and other reports
This feature is available in the Lite, Professional, Premium and Managed subscriptions of One Stop Order Processing. You can change the values that are used in your invoices, packing slips and purchase orders by setting values in Tools / ...How to use the the Mailing List feature to send emails to your customers
In One Stop Order Processing you can print out mailing labels, envelopes or address lists for your campaign, the following steps will guide you how to print them out. To open up mailing list feature, go to Marketing > Mailing List. In the image shown ...