How to Generate Yodel Labels within One Stop Order Processing
The following guide contains an overview of using Yodel with One Stop Order Processing, including how to generate labels and add services.
This feature is available in the professional, Premium and Managed subscriptions of One Stop Order Processing
Test Mode
When testing and experimenting with generating courier labels it may be beneficial to use Test Mode. Test Mode allows you to trial different options without buying courier labels or entering your courier account credentials. You will be unable to send parcels until you are using live mode not test mode.
You can use Test Mode by going Couriers -> Setup Couriers -> Courier Setup -> Yodel (Domestic or International) ->Test Mode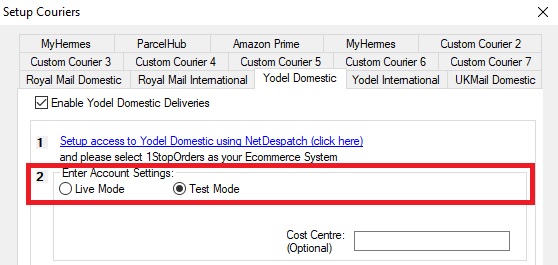
Setting up Yodel in One Stop Order Processing-
To be able to submit consignments to Yodel you need to setup the details for your account
Click here to setup Courier Rules
You are shown the details for each courier that you want to setup. Most of the details will be the same for each courier, for example, the default weights. However, each courier will have its own account number settings and maybe use a different printer.
Step 1 :Entering your Yodel credentials.
Setup the account with NetDespatch. A link is provided to create your account details.
If you make sure you select 1StopOrders as your Ecommerce System (so that they can setup your account to use our software correctly). Contact Yodel to open your Yodel via Netdespatch account 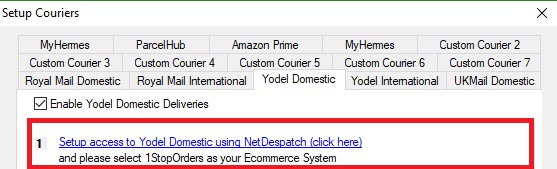
NOTE: NetDespatch do not charge you for using their services and your existing contract with the Courier is unaffected.
Step 2- Entering Account Settings-
Enter the account details emailed to you by NetDespatch. This will allow the consignments to be sent to the correct Courier account.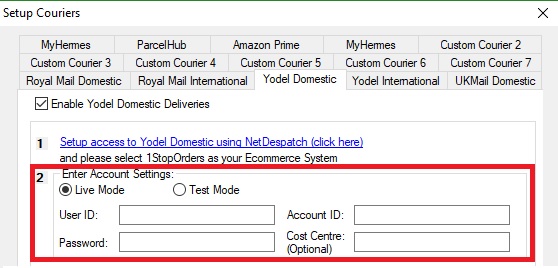
Step 3 - Default consignment information
By default the order item details are used to sent to the courier (mainly for international orders). However, you can override these details by providing values in these fields. You can use macros and formulae in each of these fields if you want to use different values for each order (more details on the macros to use are in the Invoice, Packing List and Purchase Order Options).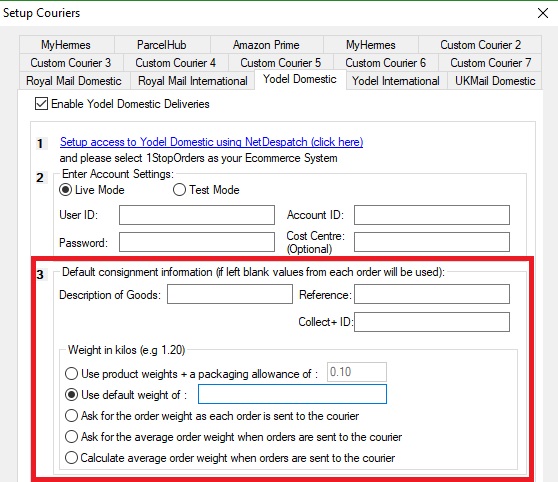
Step 4- Notifications
You can be notified about each stage of the creation and delivery process your consignments. You can additionally turn the notifications option off in your NetDespatch account settings.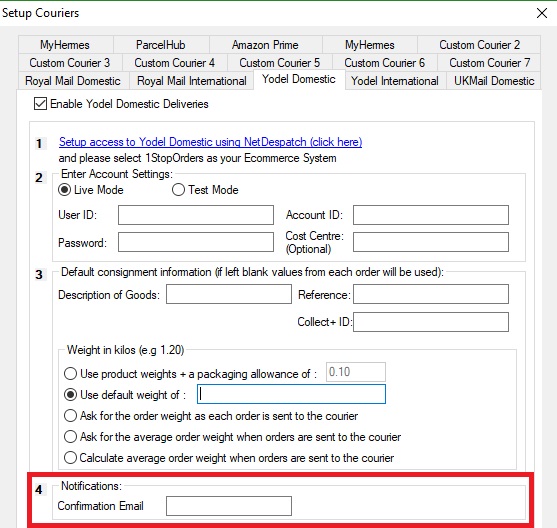
Step 5- Print labels to:
You can choose which printer to send the labels to. It will use the default paper and margins etc. for the selected printer (E.g. a 6 by 4 label printer). If you are using Integrated Labels select No Printer - Do not print.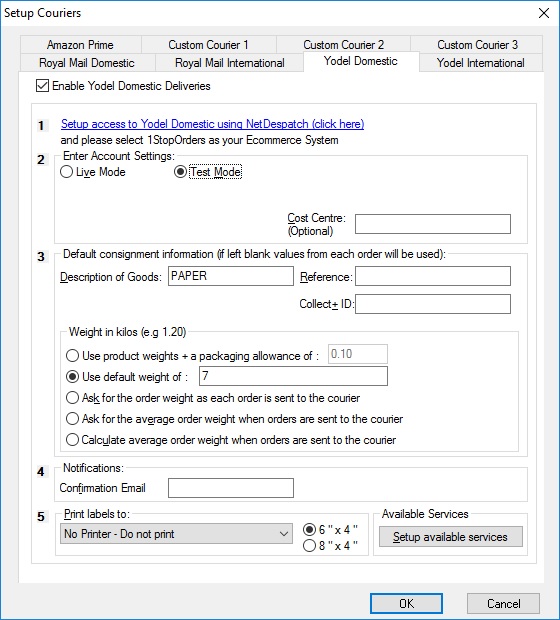
Available Services
By default, you are shown all the available services for the selected courier. If you want to only show the couriers that have been setup with your Courier account click on the Setup available services button.
Next to your printer selection, you can add available services to selected services depending on your needs, you can do this by selecting the available services on the left hand side and using the Add> button to move them to the Selected services side where they will then be available to use. If you would like to remove a service from your selected services you can use the <Remove button to place them back into the Available services list.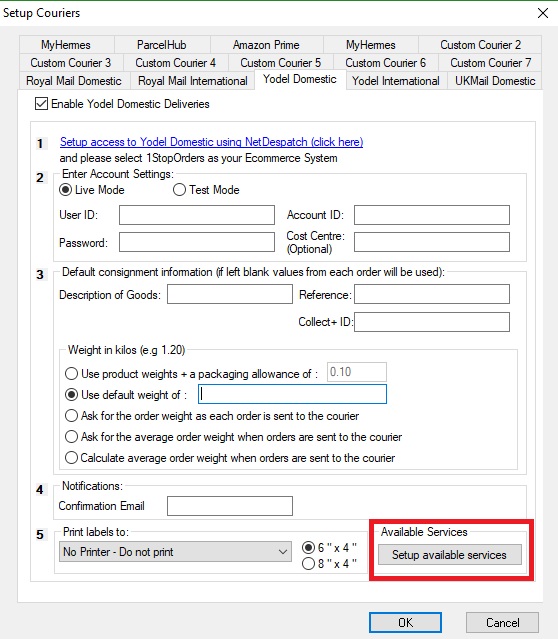
Related Articles
How to Generate Parcelhub Labels from Within One Stop Order Processing
The following guide contains an overview of using ParcelHub with One Stop Order Processing, including how to generate labels and add services. This feature is available in the Professional, Premium and Managed subscriptions of One Stop Order ...How to Generate Uk Mail Labels from Within One Stop Order Processing
1. Setup the account with NetDespatch. A link is provided to create your account details. Create a UKMail account with Netdespatch, this can be done by opening a ticket here. NOTE: NetDespatch do not charge you for using their services and your ...How to create test Yodel courier labels from within One Stop Order Processing
This feature is available in the Professional, Premium and Enterprise subscriptions of One Stop Order Processing. You can use the Netdespatch integration in test mode, this will allow you to create test labels for Uk Mail royal mail and Yodel. How ...How to Generate MyHermes Labels from Within One Stop Order Processing
The following guide contains an overview of using MyHermes with One Stop Order Processing, including how to generate labels and add services. This feature is available in the Professional, Premium and Managed subscriptions of One Stop Order ...Printing Yodel Labels in One Stop Order Processing
The latest One Stop Order Processing feature allows you to print your Yodel postage labels directly from the software. This feature is available in the Professional, Premium and Enterprise subscriptions of One Stop Order Processing. This integration ...