How regularly should I import orders into One Stop Order Processing?
The following article explains how often you should import orders from your selling channel into One Stop Order Processing.
This feature is available in the Professional, Premium and Managed subscriptions of One Stop Order Processing
For Information on how to have your orders automatically imported into One Stop Order Processing, click here.
How often you import can depending on a variety of different things, for example, when your orders need to be sent to the courier and how many orders you get daily.
How to choose when your automatic import rules-
Once you have created an import you can use the One Stop Order Processing Scheduler to determine if you would like your orders to be imported at a specific time, if you would like it to be set to run after specific intervals, run on specific days, etc.
To use the automatic scheduler, you will first need to set up a task action that allows your orders to be imported, for details on how to do this, click here.
1. Click the Menu Option Tools -> Automatically Import and Process Orders
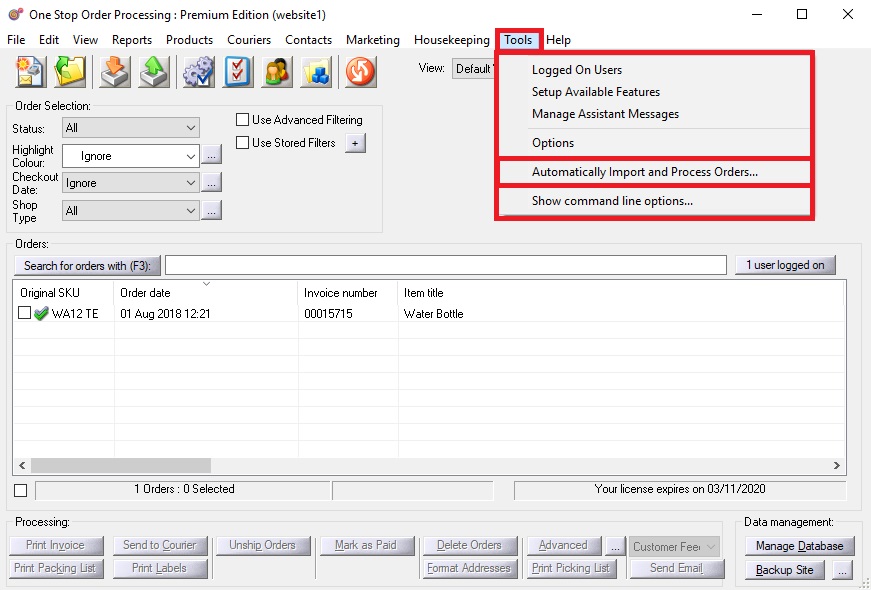
2. Select your license and click Continue
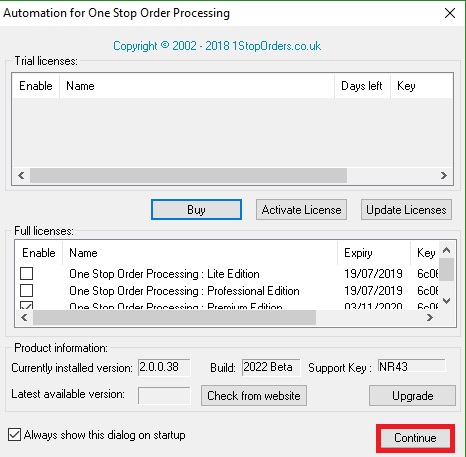
3.Click Options
�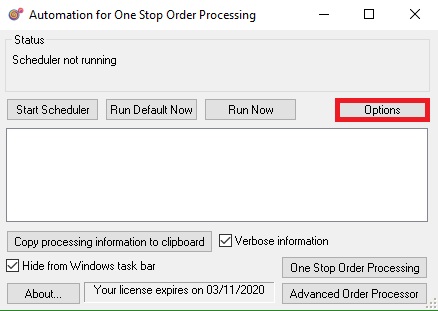
Leaving specific intervals between importing-
If you wish to have your orders/actions run every n number of minutes, please do the following.
1.Tick the 'Scheduler on' option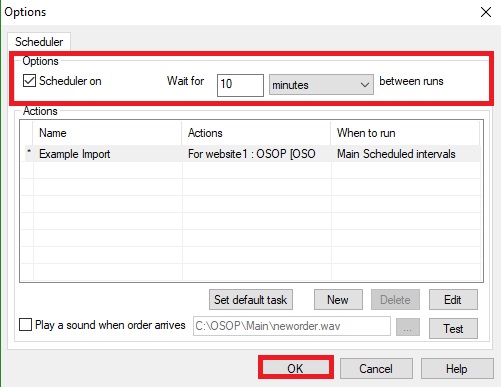
2.Select minutes or seconds from the drop-down bar and then input the amount of time you would like between each run
3. Click OK
To note - The more orders you receive the more regularly we recommend that you import as importing a large number of orders in one go may slow down One Stop Order Processing. However, it is also worth noting that the more regularly that you import, the slower One Stop Order Processing will run.
Choosing a specific time and day-
1. Click on the action that you have set to import your orders and click Edit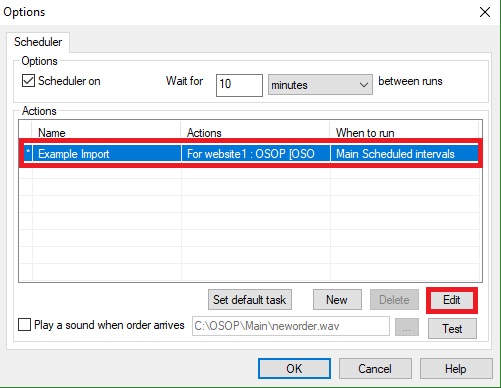
2. Tick the Selected time option and input your Start time
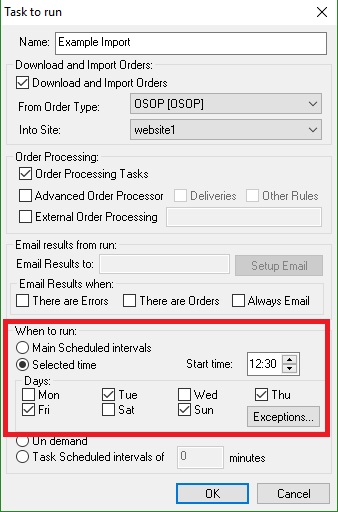
If you wish to have exceptions, for example, Christmas day you can add these by doing the following.
4. Click Exceptions
5. Click Add and input the dates you wish for your automatic import not to run on.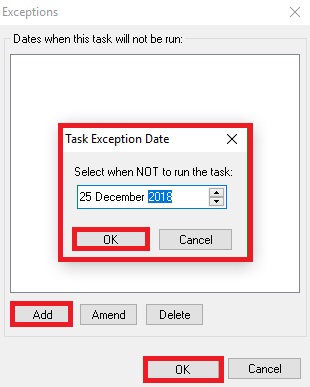
On-demand.
If you select the On-demand option you will need to manually click the following options
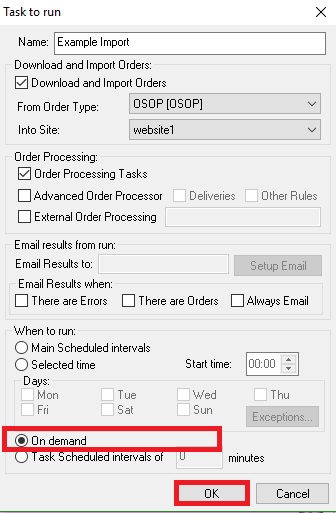
Run Now -If you wish to start an unscheduled run then you can click the run now button.
Run Default Now If you wish to run all your default tasks you can click this button.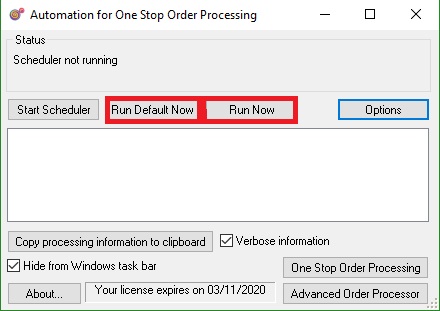
You can find these options by doing the following-
1. Click the Menu Option Tools -> Automatically Import and Process Orders
2.Select your license and click Continue
Task Scheduled intervals of. Minutes-
This option allows you to select how many minutes you would like to leave between each time this task is run for this specific action.
1. Tick Task Scheduled intervals of __ minutes.
2. Input your chosen amount of minutes.
3. Click OK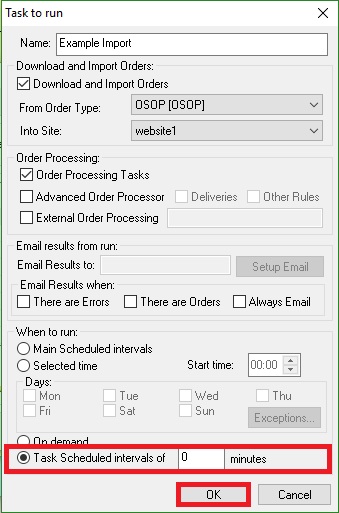
Related Articles
Automatically import your Amazon Orders into One Stop Order Processing
How to setup One Stop Order Processing to automatically import orders from Amazon SellerCentral This feature is available in Professional, Premium and Managed versions of One Stop Order Processing One Stop Order Processing can automatically retrieve ...How to import your Pinnacle Cart orders into One Stop Order Processing
The following guide explains how to import orders from Pinnacle Cart into One Stop Order Processing- This feature is available in the Lite Professional, Premium and Managed subscriptions of One Stop Order Processing. Using Pinnacle Cart with One Stop ...How to import your OnBuy orders into One Stop Order Processing
The following guide explains how to import orders from Onbuy into One Stop Order Processing. This feature is available in the Lite ,Professional, Premium and Managed subscriptions of One Stop Order Processing. You can import your Onbuy orders by ...How to import your CDiscount orders into One Stop Order Processing
The following guide explains how to import C Discount Orders into One Stop Order Processing. This feature is available in the Lite, Professional, Premium and Managed subscriptions of One Stop Order Processing. You can now import your C Discount ...How to import your eBid orders into One Stop Order Processing
The following guide explains how to import orders from eBid into One Stop Order Processing. This feature is available in the Lite, Professional, Premium and Managed subscriptions of One Stop Order Processing. How to Download eBid Orders- 1 Login into ...