Automatically import Amazon seller central orders into One Stop Order Processing
One Stop Order Processing | |
This feature is available in Professional, Premium and Managed versions of One Stop Order Processing
One Stop Order Processing can automatically retrieve orders from Amazon SellerCentral using Amazon Services (Amazon MWS) and Amazon Merchant Transport Utility (AMTU) .
To use Amazon Merchant Transport Utility (AMTU) use the Using One Stop Order Processing with Amazon Merchant Transport Utility (AMTU) guide.
To setup using MWS use the following guide.
1 Click on the Edit button when the Amazon-SC format is selected. Click on Get orders from Amazon SellerCentral Website , shown below:
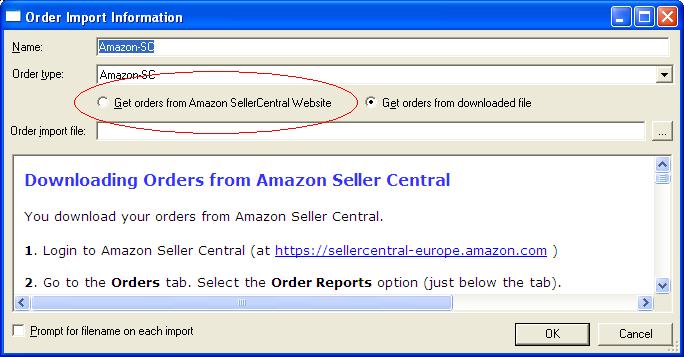
2 You now need to find the Amazon logon details. Go to the Amazon Services website at:
https://sellercentral.amazon.co.uk/gp/mws/registration/register.html?signInPageDisplayed=1&devAuth=1
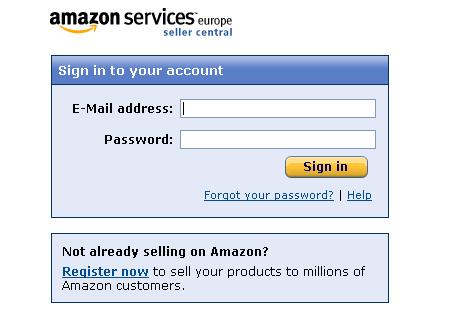
3 Sign in using your normal Amazon Seller Central login details
4 You should setup One Stop Order Order Processing to work with your Amazon account. Click on the Visit Manage Your Apps , shown below.
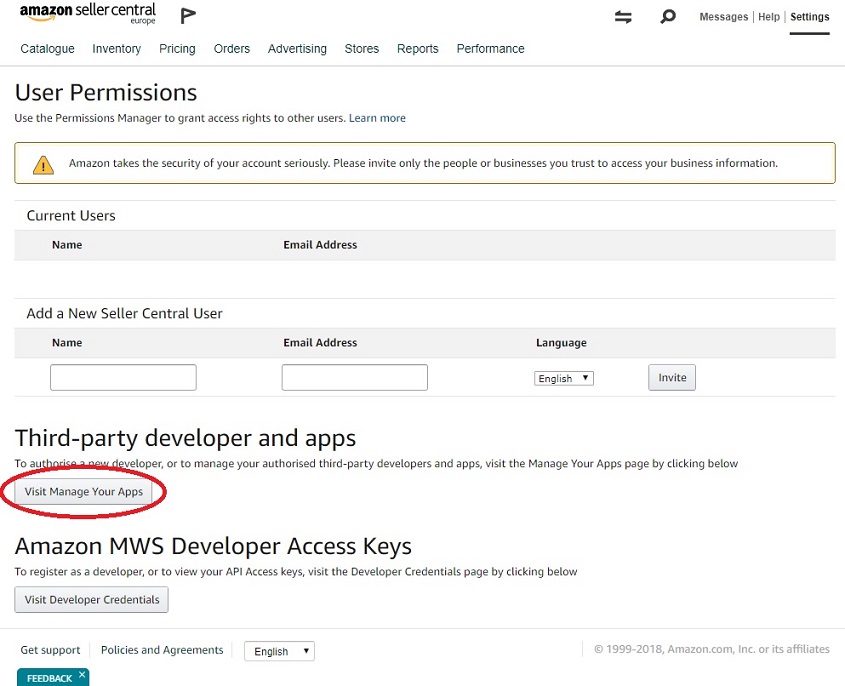
5 In the Manage your apps screen, click on Authorise new developer button, shown below.
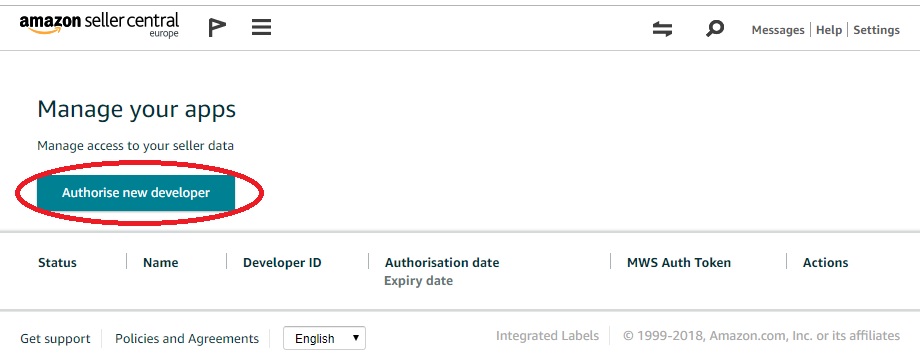
6 Type in 1StopOrders into the Developer's Name and 214355868423 into the Developer ID fieldsand click on Next , shown below.
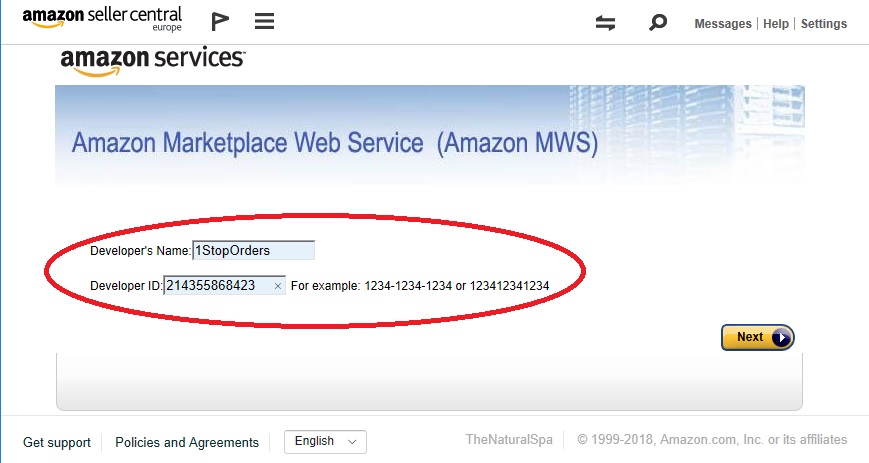
7 Confirm the Amazon MWS agreement and click on Next . Shown below.
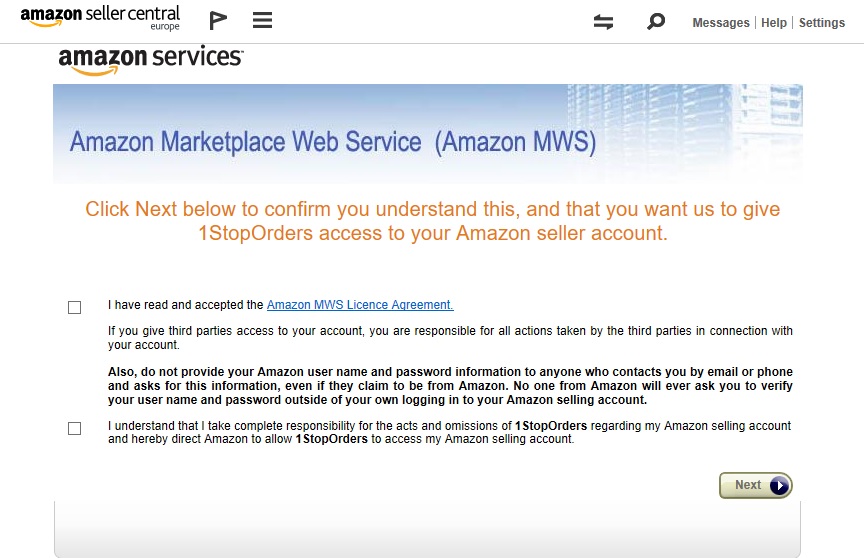
8 You are then shown your account details. Using the Standard (One Stop Order Processing) account setup you should enter them into One Stop Order Processing, shown below:
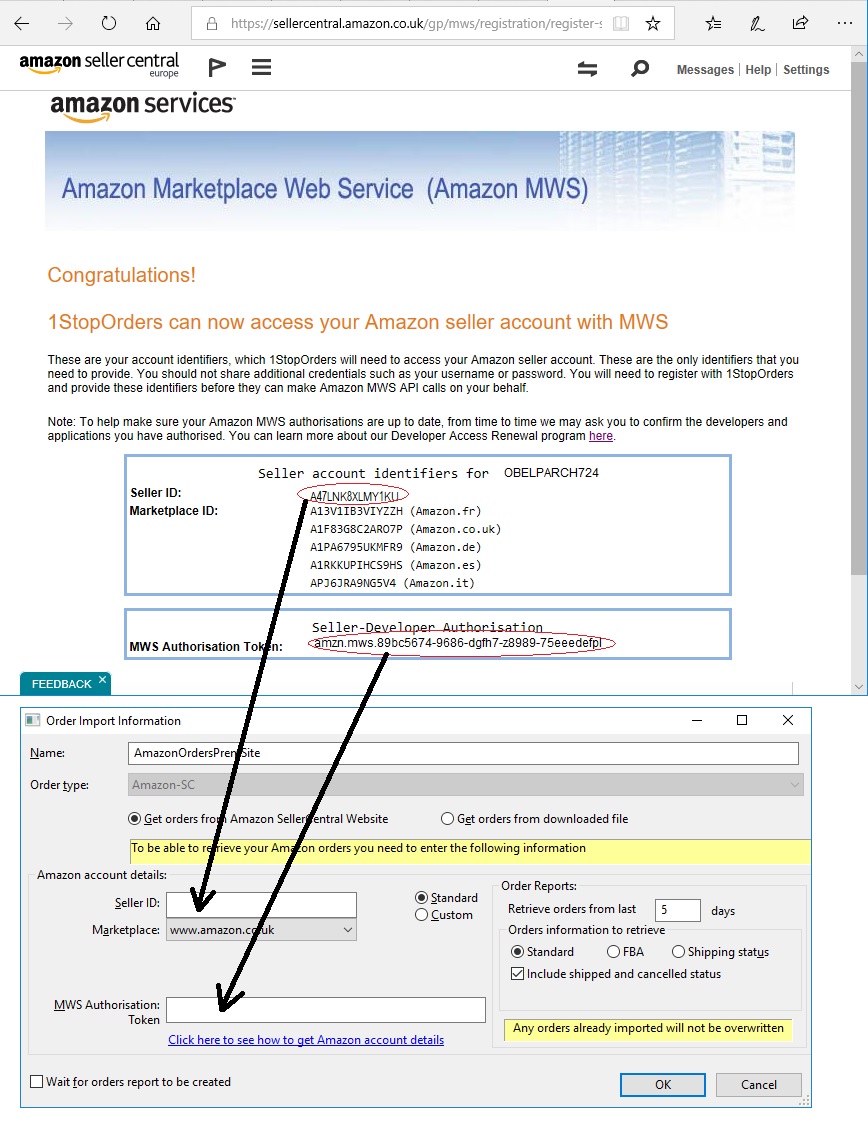
9 Once setup click on OK and you can import your orders
10 You can additionally select the market place that you want to retrive orders from (e.g. www.amazon.co.uk ). Depending upon how often you import orders you can select the number of days of orders to import. When you import orders any existing orders are not overwritten. Only any new orders will be imported.
If you are manually selecting to import orders you can wait until they have been retrieved from Amazon (which can take up to 45 minutes when the Amazon webiste is busy). If you tick Wait for orders report to be created One Stop Order Processing will stop until the orders have been imported. If you don't want to wait you can untick Wait for orders report to be created and you can carry on with other tasks (you can even close the Import Orders dialog). You can then later click on Import Orders button to see if the orders have been imported yet.
11 When you can setup your Amazon Automated Import you can select the type of Order Reports to get order information from. There are 4 choices:
Standard
The orders that you will process and despatch. This is the best option for most users. If you want to also update the shipping and cancelled status of the orders tick the Include shipped and cancelled status option.
FBA
For some sellers the F ulfilled B y A mazon orders don't show up on the Standard Order Reports. If this is the case select this option.
Shipping status
This report contains orders that need to be shipped (this does not include FBA orders, which are automatically marked as shipped when they are imported). This option is very useful if you have started using One Stop Order Processing and you want to get One Stop Order Processing shipped status to match that of Amazon. This option will only update the shipped status of orders already imported into One Stop Order Processing.
NOTE : You may need to create multiple Order Imports (in One Stop Order Processing) to be able to fully manage your Amazon orders (if you are selling with FBA aswell as fulfuilling some orders yourself) and want to check on the Order Shipped Status.
If you are using Automation for One Stop Order Processing this can automatically import the orders for you. You will be informed when new orders are available. For more information see Automation for One Stop Order Processing
TroubleShooting
If you have problems linking your Amazon account with One Stop Order Processing you can access your Amazon account using your own Developer settings. This is explained below:
12 Go to the Amazon Services website at:
https://sellercentral.amazon.co.uk/gp/mws/registration/register.html
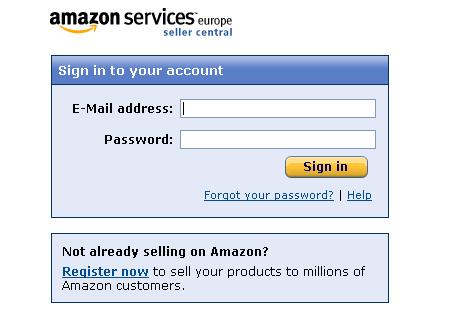
13 Sign in using your normal Amazon Seller Central login details
14 You should setup your Developer details so that you can you can use One Stop Order Order Processing. Click on the Visit Developer Credentials , shown below.
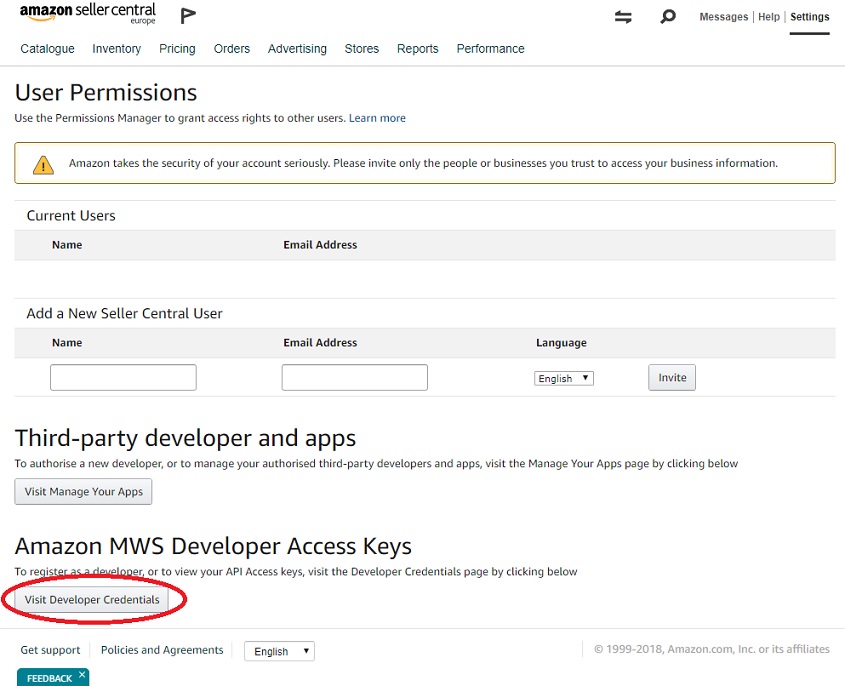
15 Depending upon if you already have Developer Credentials and their status you will see different screens. Once they have been authorised you will be shown the following screen. Click on the View link, shown below:
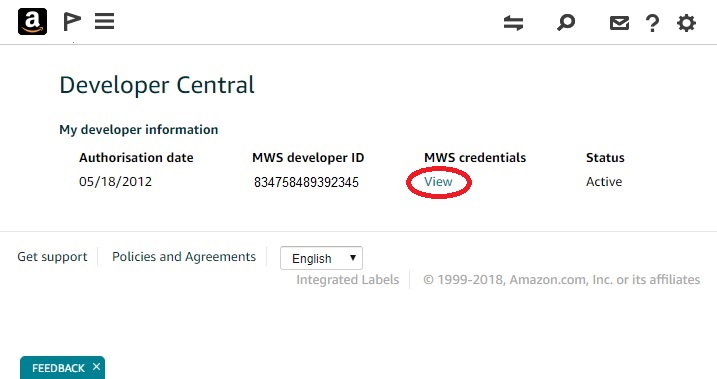
16 You are then shown your Amazon Developer credentials. You should select the Custom Amazon settings option in One Stop Order Processing and put the values into the One Stop Order Processing fields, shown below.
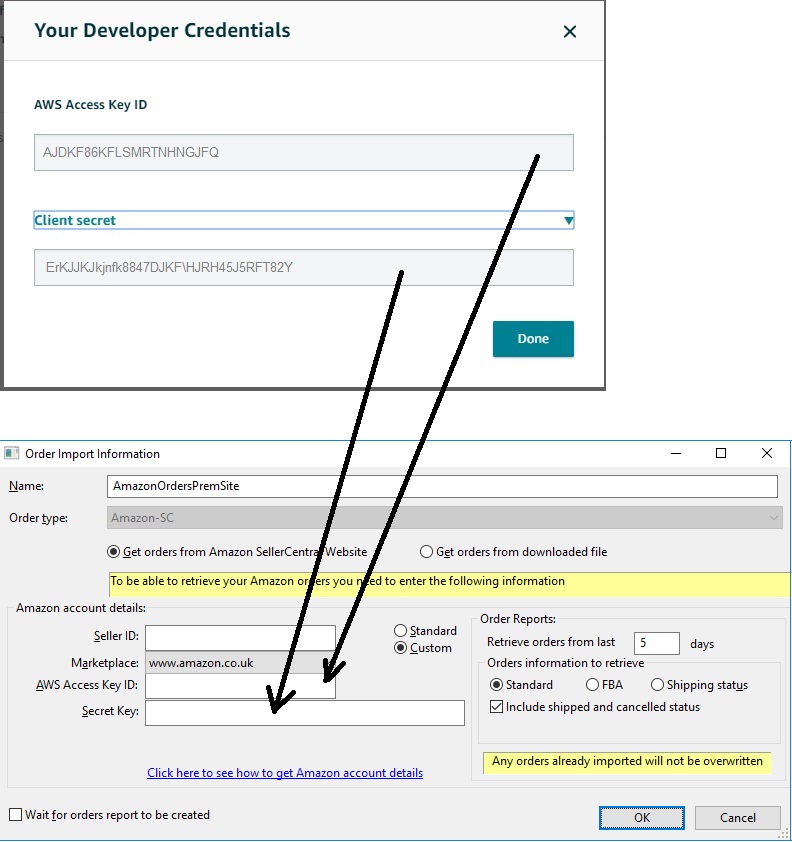
17 If your Seller ID is not shown you can use the following link to display this:
https://sellercentral.amazon.com/sw/AccountInfo/MerchantToken/step/MerchantToken?ref_=macs_aimertok_cont_acinfohm
This will display a line at the bottom of the page, like
NCID: A1NJHKMJK2X ZCID: A1NJHKMJK2X When: Dec 19, 2018 10:00:58 AM
Copy the NCID number and put this into the Seller ID field.
18 This should now be setup to your Developer ID to retrieve orders with One Stop Order Processing
One Stop Order Processing allows you to import and process orders for Ebay, Amazon, SellerDeck, Shopify, Magento, osCommerce, BigCommerce, RomanCart, eBid, XCart, Oxatis, Groupon, Wowcher, Paypal, Cdiscount. ekmpowershop, Etsy, Flubit, OpenCart, PinnacleCart, PrestaShop, WooCommerce, Weebly, ChannelAdvisor, ASOS Marketplace, OnBuy, Mighty Deals , Mail Order and Telephone Sales
Mole End Group of Companies | |||||
| Products, plugins and utilities for SellerDeck | All your orders, from all your systems, all together in one simple-to-use application | Integrated label invoice paper and free software packages and templates. Print your invoice and labels at the same time | Print Amazon Despatch Notes with a peel out label with the customer's details on directly from Amazon | Print Ebay Invoices with a peel out label with the customer's details on directly from Ebay | |
Related Articles
Using One Stop Order Processing with Amazon Files
Using One Stop Order Processing with Amazon Files One Stop Order Processing can use files manually downloaded and uploaded with Amazon Seller Central. This includes, downloading orders, marking orders as shipped and managing stock control. Setting up ...Using an AMTU replacement (e.g. EZOrderLink™) to automatically process Amazon orders and products
One Stop Order Processing (OSOP) provides automated support for Amazon orders and products by using the Amazon software AMTU. AMTU, provides the ability to download and upload Amazon order and product files to its website will stop working at some ...Automatically import your Amazon Orders into One Stop Order Processing
How to setup One Stop Order Processing to automatically import orders from Amazon SellerCentral This feature is available in Professional, Premium and Managed versions of One Stop Order Processing One Stop Order Processing can automatically retrieve ...How to Import Amazon FBA orders into One Stop Order Processing Software
How to Import Amazon FBA orders into One Stop Order Processing Software One Stop Order Processing can not directly import FBA orders. The solution to import Amazon FBA Orders is shown below: 1 In the Import Orders dialog create a new Amazon Import 2 ...How to automatically send an invoice to my customers when they place an order?
The following article explains how to automatically send an invoice to your customers when they place an order. This feature is available in the Professional, Premium and Managed subscriptions of One Stop Order Processing. If you are the using ...
